Quickstart
Materialize provides always-fresh results while also providing strong consistency guarantees. In Materialize, both indexes and materialized views incrementally update results when Materialize ingests new data; i.e., work is performed on writes. Because work is performed on writes, reads from these objects return up-to-date results while being computationally free.
In this quickstart, you will continuously ingest a sample auction data set to build an operational use case around finding auction winners and auction flippers. Specifically, you will:
-
Create and query various views on sample auction data. The data is continually generated at 1 second intervals to mimic a data-intensive workload.
-
Create an index to compute and store view results in memory. As new auction data arrives, the index incrementally updates view results instead of recalculating the results from scratch, making fresh results immediately available for reads.
-
Create and query views to verify that Materialize always serves consistent results.
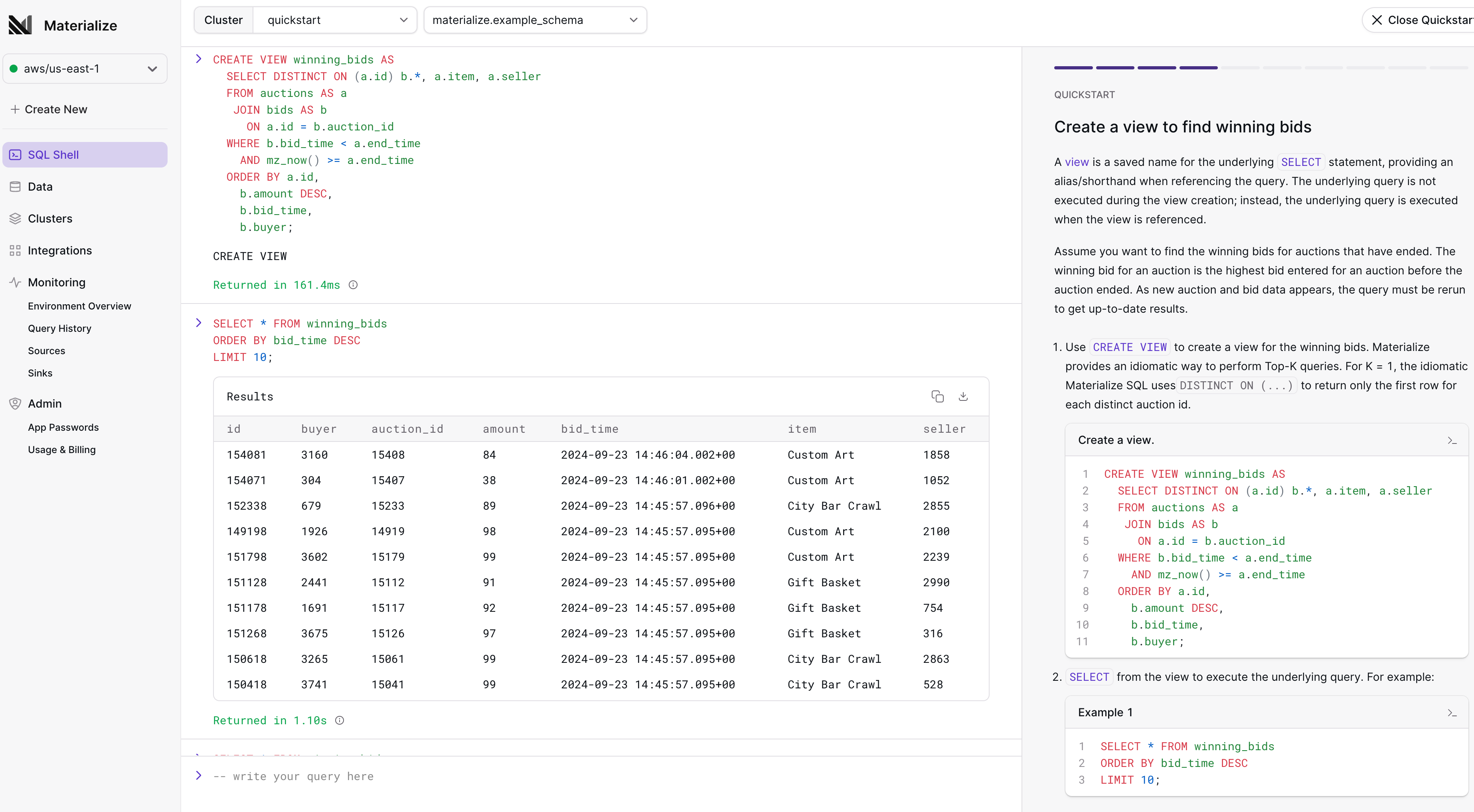
Prerequisite
To get started with Materialize Cloud, you will need a Materialize account. If you do not have an account, you can sign up for a free trial.
Alternatively:
-
You can download the Materialize Emulator. However, the Materialize Emulator does not provide the full experience of using Materialize.
-
You can run against your Self-managed Materialize.
Step 0. Open the SQL Shell
-
If you have a Materialize account, navigate to the Materialize Console and sign in. By default, you should be in the SQL Shell. If you’re already signed in, you can access the SQL Shell in the left-hand menu.
-
If you are using the Materialize Emulator, open the Materialize Console in your browser at http://localhost:6874.
-
If you are running against your own Self-managed Materialize, open your deployment’s Materialize Console.
Step 1. Create a schema
By default, you are using the quickstart cluster, working in the
materialize.public namespace, where:
-
A cluster is an isolated pool of compute resources (CPU, memory, and scratch disk space) for running your workloads),
-
materializeis the database name, and -
publicis the schema name.
Create a separate schema for this quickstart. For a schema name to be valid:
-
The first character must be either: an ASCII letter (
a-zandA-Z), an underscore (_), or a non-ASCII character. -
The remaining characters can be: an ASCII letter (
a-zandA-Z), ASCII numbers (0-9), an underscore (_), dollar signs ($), or a non-ASCII character.
Alternatively, by double-quoting the name, you can bypass the aforementioned
constraints with the following exception: schema names, whether double-quoted or
not, cannot contain the dot (.).
See also Naming restrictions.
-
Enter a schema name in the text field and click the
Createbutton. -
Switch to the new schema. From the top of the SQL Shell, select your schema from the namespace dropdown.
Step 2. Create the source
Sources are external systems from which Materialize reads
in data. This tutorial uses Materialize’s sample Auction load
generator to create the source.
-
Create the source using the
CREATE SOURCEcommand.For the sample
Auctionload generator, the quickstart usesCREATE SOURCEwith theFROM LOAD GENERATORclause that works specifically with Materialize’s sample data generators. The tutorial specifies that the generator should emit new data every 1s.CREATE SOURCE auction_house FROM LOAD GENERATOR AUCTION (TICK INTERVAL '1s', AS OF 100000) FOR ALL TABLES;CREATE SOURCEcan create multiple tables (referred to assubsourcesin Materialize) when ingesting data from multiple upstream tables. For each upstream table that is selected for ingestion, Materialize creates a subsource. -
Use the
SHOW SOURCEScommand to see the results of the previous step.SHOW SOURCES;The output should resemble the following:
| name | type | cluster | comment | | ---------------------- | -------------- | ---------- | ------- | | accounts | subsource | quickstart | | | auction_house | load-generator | quickstart | | | auction_house_progress | progress | null | | | auctions | subsource | quickstart | | | bids | subsource | quickstart | | | organizations | subsource | quickstart | | | users | subsource | quickstart | |A
subsourceis how Materialize refers to a table that has the following properties:-
A subsource can only be written by the source; in this case, the load-generator.
-
Users can read from subsources.
-
-
Use the
SELECTstatement to queryauctionsandbids.-
View a sample row in
auctions:SELECT * FROM auctions LIMIT 1;The output should return a single row (your results may differ):
id | seller | item | end_time -------+--------+--------------------+--------------------------- 29550 | 2468 | Best Pizza in Town | 2024-07-25 18:24:25.805+00 -
View a sample row in
bids:SELECT * FROM bids LIMIT 1;The output should return a single row (your results may differ):
id | buyer | auction_id | amount | bid_time --------+-------+------------+--------+--------------------------- 295641 | 737 | 29564 | 72 | 2024-07-25 18:25:42.911+00 -
To view the relationship between
auctionsandbids, you can join by the auction id:SELECT a.*, b.* FROM auctions AS a JOIN bids AS b ON a.id = b.auction_id LIMIT 3;The output should return (at most) 3 rows (your results may differ):
| id | seller | item | end_time | id | buyer | auction_id | amount | bid_time | | ----- | ------ | ------------------ | -------------------------- | ------ | ----- | ---------- | ------ | -------------------------- | | 15575 | 158 | Signed Memorabilia | 2024-07-25 20:30:25.085+00 | 155751 | 215 | 15575 | 27 | 2024-07-25 20:30:16.085+00 | | 15575 | 158 | Signed Memorabilia | 2024-07-25 20:30:25.085+00 | 155750 | 871 | 15575 | 63 | 2024-07-25 20:30:15.085+00 | | 15575 | 158 | Signed Memorabilia | 2024-07-25 20:30:25.085+00 | 155752 | 2608 | 15575 | 16 | 2024-07-25 20:30:17.085+00 |Subsequent steps in this quickstart uses a query to find winning bids for auctions to show how Materialize uses views and indexes to provide immediately available up-to-date results for various queries.
-
Step 3. Create a view to find winning bids
A view is a saved name for the underlying SELECT
statement, providing an alias/shorthand when referencing the query. The
underlying query is not executed during the view creation; instead, the
underlying query is executed when the view is referenced.
Assume you want to find the winning bids for auctions that have ended. The winning bid for an auction is the highest bid entered for an auction before the auction ended. As new auction and bid data appears, the query must be rerun to get up-to-date results.
-
Using the
CREATE VIEWcommand, create a view to find the winning (highest) bids.CREATE VIEW winning_bids AS SELECT DISTINCT ON (a.id) b.*, a.item, a.seller FROM auctions AS a JOIN bids AS b ON a.id = b.auction_id WHERE b.bid_time < a.end_time AND mz_now() >= a.end_time ORDER BY a.id, b.amount DESC, b.bid_time, b.buyer;Materialize provides an idiomatic way to perform Top-K queries using the
DISTINCT ONclause. This clause is used to group by accountidand return the first element within that group according to the specified ordering. -
SELECTfrom the view to execute the underlying query. For example:SELECT * FROM winning_bids ORDER BY bid_time DESC LIMIT 10;SELECT * FROM winning_bids WHERE item = 'Best Pizza in Town' ORDER BY bid_time DESC LIMIT 10;Since new data is continually being ingested, you must rerun the query to get the up-to-date results. Each time you query the view, you are re-running the underlying statement, which becomes less performant as the amount of data grows.
In Materialize, to make the queries more performant even as data continues to grow, you can create indexes on views. Indexes provide always fresh view results in memory within a cluster by performing incremental updates as new data arrives. Queries can then read from the in-memory, already up-to-date results instead of re-running the underlying statement, making queries computationally free and more performant.
In the next step, you will create an index on
winning_bids.
Step 4. Create an index to provide up-to-date results
Indexes in Materialize represents query results stored in memory within a cluster. In Materialize, you can create indexes on views to provide always fresh, up-to-date view results in memory within a cluster. Queries can then read from the in-memory, already up-to-date results instead of re-running the underlying statement.
To provide the up-to-date results, indexes perform incremental updates as inputs change instead of recalculating the results from scratch. Additionally, indexes can also help optimize operations like point lookups and joins.
-
Use the
CREATE INDEXcommand to create the following index on thewinning_bidsview.CREATE INDEX wins_by_item ON winning_bids (item);During the index creation, the underlying
winning_bidsquery is executed, and the view results are stored in memory within the cluster. As new data arrives, the index incrementally updates the view results in memory. Because incremental work is performed on writes, reads from indexes return up-to-date results and are computationally free.This index can also help optimize operations like point lookups and delta joins on the index column(s) as well as support ad-hoc queries.
-
Rerun the previous queries on
winning_bids.SELECT * FROM winning_bids ORDER BY bid_time DESC LIMIT 10;SELECT * FROM winning_bids WHERE item = 'Best Pizza in Town' ORDER BY bid_time DESC LIMIT 10;The queries should be faster since they use the in-memory, already up-to-date results computed by the index.
Step 5. Create views and a table to find flippers in real time
For this quickstart, auction flipping activities are defined as when a user buys an item in one auction and resells the same item at a higher price within an 8-day period. This step finds auction flippers in real time, based on auction flipping activity data and known flippers data. Specifically, this step creates:
-
A view to find auction flipping activities. Results are updated as new data comes in (at 1 second intervals) from the data generator.
-
A table that maintains known auction flippers. You will manually enter new data to this table.
-
A view to immediately see auction flippers based on both the flipping activities view and the known auction flippers table.
-
Create a view to detect auction flipping activities.
CREATE VIEW flip_activities AS SELECT w2.seller as flipper_id, w2.item AS item, w2.amount AS sold_amount, w1.amount AS purchased_amount, w2.amount - w1.amount AS diff_amount, datediff('days', w2.bid_time, w1.bid_time) AS timeframe_days FROM winning_bids AS w1 JOIN winning_bids AS w2 ON w1.buyer = w2.seller -- Buyer and seller are the same AND w1.item = w2.item -- Item is the same WHERE w2.amount > w1.amount -- But sold at a higher price AND datediff('days', w2.bid_time, w1.bid_time) < 8;The
flip_activitiesview can use the index created onwinning_bidsview to provide up-to-date data.To view a sample row in
flip_activities, run the followingSELECTcommand:SELECT * FROM flip_activities LIMIT 10; -
Use
CREATE TABLEto create aknown_flipperstable that you can manually populate with known flippers. That is, assume that separate from your auction activities data, you receive independent data specifying users as flippers.CREATE TABLE known_flippers (flipper_id bigint); -
Create a view
flippersto flag known flipper accounts if a user has more than 2 flipping activities or the user is listed in theknown_flipperstable.CREATE VIEW flippers AS SELECT flipper_id FROM ( SELECT flipper_id FROM flip_activities GROUP BY flipper_id HAVING count(*) >= 2 UNION ALL SELECT flipper_id FROM known_flippers );
flip_activities and flippers views can use the index created on
winning_bids view to provide up-to-date data. Depending upon your query
patterns and usage, an existing index may be sufficient, such as in this
quickstart. In other use cases, creating an index only on the view(s) from which
you will serve results may be preferred.
Step 6. Subscribe to see results change
SUBSCRIBE to flippers to see new flippers appear as new
data arrives (either from the known_flippers table or the flip_activities view).
-
Use
SUBSCRIBEcommand to see flippers as new data arrives (either from theknown_flipperstable or theflip_activitiesview).SUBSCRIBEreturns data from a source, table, view, or materialized view as they occur, in this case, the viewflippers.SUBSCRIBE TO ( SELECT * FROM flippers ) WITH (snapshot = false) ;The optional
WITH (snapshot = false)option indicates that the command displays only the new flippers that come in after the start of theSUBSCRIBEoperation, and not the flippers in the view at the start of the operation. -
In the Materialize Console quickstart page, enter an id (for example
450) into the text input field to insert a new user into theknown-flipperstable. You can specify any number for the flipper id.The flipper should immediately appear in the
SUBSCRIBEresults.You should also see flippers who are flagged by their flip activities. Because of the randomness of the auction data being generated, user activity data that match the definition of a flipper may take some time even though auction data is constantly being ingested. However, once new matching data comes in, you will see it immediately in the
SUBSCRIBEresults. While waiting, you can enter additional flippers into theknown_flipperstable. -
To cancel out of the
SUBSCRIBE, click the Stop streaming button.
Step 7. Create views to verify that Materialize returns consistent data
To verify that Materialize serves consistent results, even as new data comes in, this step creates the following views for completed auctions:
-
A view to keep track of each seller’s credits.
-
A view to keep track of each buyer’s debits.
-
A view that sums all sellers’ credits, all buyers’ debits, and calculates the difference, which should be
0.
-
Create a view to track credited amounts for sellers of completed auctions.
CREATE VIEW seller_credits AS SELECT seller, SUM(amount) as credits FROM winning_bids GROUP BY seller; -
Create a view to track debited amounts for the winning bidders of completed auctions.
CREATE VIEW buyer_debits AS SELECT buyer, SUM(amount) as debits FROM winning_bids GROUP BY buyer; -
To verify that the total credit and total debit amounts equal for completed auctions (i.e., to verify that the results are correct and consistent even as new data comes in), create a
funds_movementview that calculates the total credits across sellers, total debits across buyers, and the difference between the two.CREATE VIEW funds_movement AS SELECT SUM(credits) AS total_credits, SUM(debits) AS total_debits, SUM(credits) - SUM(debits) AS total_difference FROM ( SELECT SUM(credits) AS credits, 0 AS debits FROM seller_credits UNION SELECT 0 AS credits, SUM(debits) AS debits FROM buyer_debits );To see that the sums always equal even as new data comes in, you can
SUBSCRIBEto this query:SUBSCRIBE TO ( SELECT * FROM funds_movement );Toggle
Show diffsto see changes tofunds_movement.- As new data comes in and auctions complete, the
total_creditsandtotal_debitsvalues should change but thetotal_differenceshould remain0. - To cancel out of the
SUBSCRIBE, click the Stop streaming button.
- As new data comes in and auctions complete, the
Step 8. Clean up
To clean up the quickstart environment:
-
Use the
DROP SOURCE ... CASCADEcommand to dropauction_housesource and its dependent objects, including views and indexes created on theauction_housesubsources.DROP SOURCE auction_house CASCADE; -
Use the
DROP TABLEcommand to drop the separateknown_flipperstable.DROP TABLE known_flippers;
Summary
In Materialize, indexes represent query results stored in memory within a cluster. When you create an index on a view, the index incrementally updates the view results (instead of recalculating the results from scratch) as Materialize ingests new data. These up-to-date results are then immediately available and computationally free for reads within the cluster.
General guidelines
This quickstart created an index on a view to maintain in-memory up-to-date results in the cluster. In Materialize, both materialized views and indexes on views incrementally update the view results. Materialized views persist the query results in durable storage and is available across clusters while indexes maintain the view results in memory within a single cluster.
Some general guidelines for usage patterns include:
| Usage Pattern | General Guideline |
|---|---|
| View results are accessed from a single cluster only; such as in a 1-cluster or a 2-cluster architecture. |
View with an index |
| View results are accessed across clusters; such as in a 3-cluster architecture. |
Materialized view (in the transform cluster) Index on the materialized view (in the serving cluster) |
Use with a sink or a SUBSCRIBE operation |
Materialized view |
| Use with temporal filters | Materialized view |
The quickstart used an index since:
-
The examples did not need to store the results in durable storage.
-
All activities were limited to the single
quickstartcluster. -
Although used,
SUBSCRIBEoperations were for illustrative/validation purposes and were not the final consumer of the views.
Best practices
Before creating an index (which represents query results stored in memory), consider its memory usage as well as its compute cost implications. For best practices when creating indexes, see Index Best Practices.
Additional information
- Clusters
- Indexes
- Sources
- Views
- Idiomatic Materialize SQL chart
- Usage & Billing
CREATE INDEXCREATE SCHEMACREATE SOURCECREATE TABLECREATE VIEWDROP VIEWDROP SOURCEDROP TABLESELECTSUBSCRIBE
Next steps
To get started ingesting your own data from an external system like Kafka, MySQL or PostgreSQL, check the documentation for sources, and navigate to Data > Sources > New source in the Materialize Console to create your first source.
For help getting started with your data or other questions about Materialize, you can schedule a free guided trial.